오늘은 zoom 사용법을 알려드리겠습니다 지금같은세대에는 화상통화로 회의하거나 강의하는게 보편적이라서 알아두면굉장히 좋습니다
Zoom 사용법 - 모두가 알 수 있도록!
안녕하세요! 오늘은 Zoom을 효과적으로 사용하는 방법에 대해 알려드리겠습니다. Zoom은 비대면 소통과 협업을 위한 탁월한 도구로 많은 사람들이 사용하고 있습니다. 아래 가이드를 따라 Zoom을 더욱 편리하게 활용해보세요!
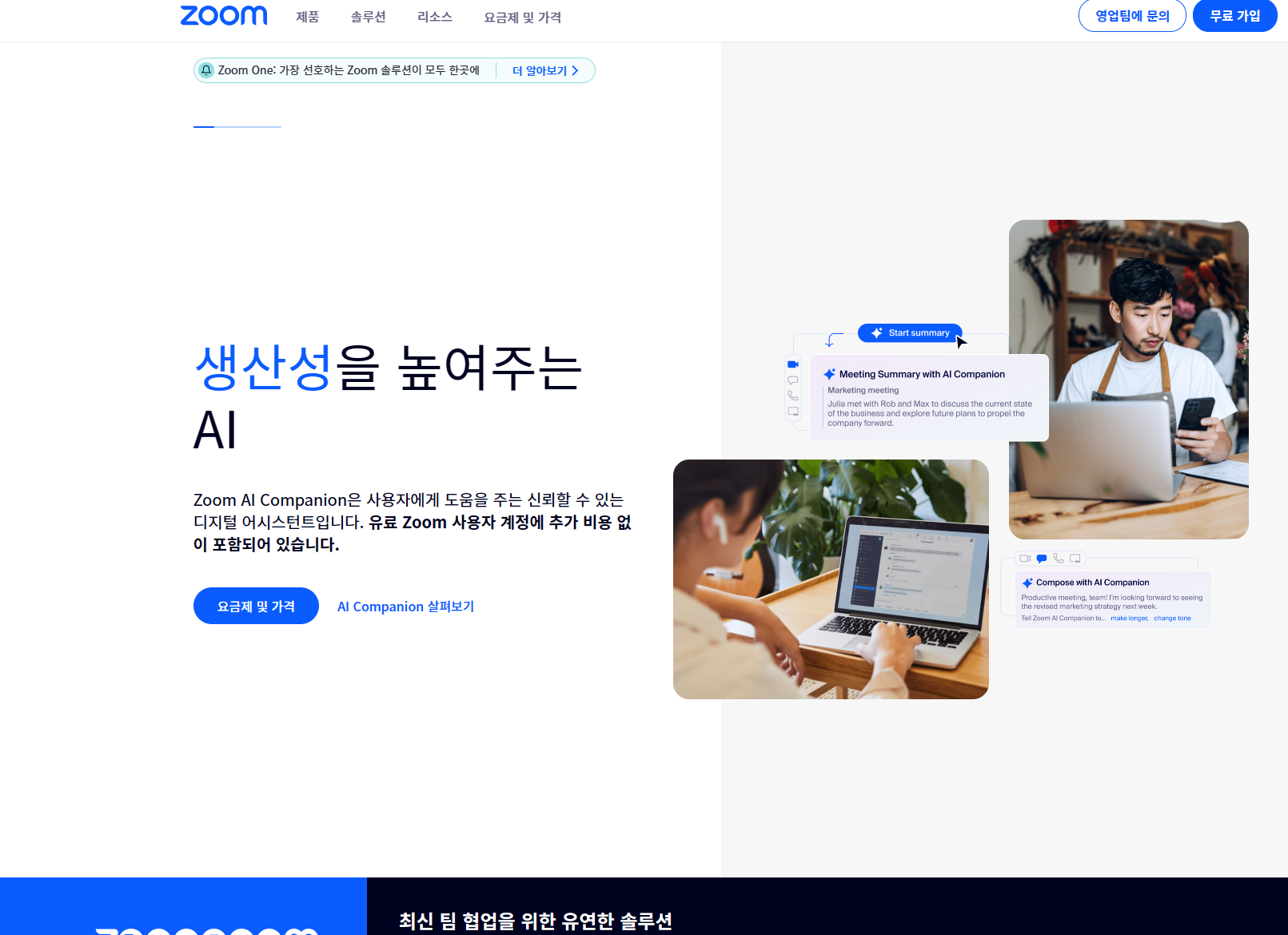
기본 기능 활용하기
1. 회의 참가하기
Zoom 회의에 참가하려면 Zoom 클라이언트를 다운로드하고 설치한 후 회의 링크를 클릭하거나 회의 ID를 입력하세요. 비밀번호가 필요하다면 해당 비밀번호를 입력하여 참여합니다.
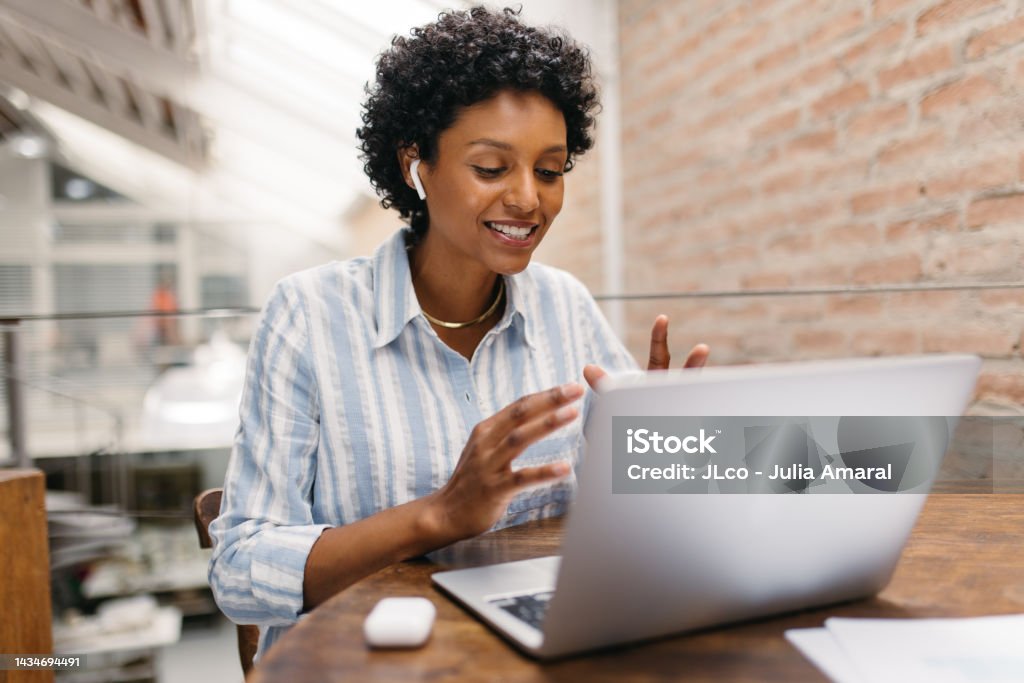
2. 화상/음성 제어
회의 중에는 카메라와 마이크를 켜고 끄는 기능을 활용하여 원할 때 화상 또는 음성을 전송할 수 있습니다. 우측 상단의 아이콘을 클릭하여 제어하세요.

3. 채팅 활용
화면 우측에 있는 채팅 창을 통해 다른 참여자들과 메시지를 주고받을 수 있습니다. 질문이나 의견을 편하게 공유해보세요!

4. 화면 공유
화면 공유 기능을 통해 문서, 프레젠테이션, 또는 웹 페이지를 다른 참여자들과 공유할 수 있습니다. 좌측 하단의 '화면 공유' 버튼을 활용하세요.
고급 기능 활용하기
1. 갤러리 보기 설정
회의 중 참여자들의 화면을 갤러리 보기로 설정하면 여러 참여자들을 동시에 볼 수 있습니다. 우측 상단의 '보기 옵션'에서 설정하세요.
2. 가상 배경 사용
비밀스럽게 화상 회의를 진행하고 싶다면 가상 배경을 사용해보세요. 설정에서 '가상 배경'을 선택하여 배경을 변경할 수 있습니다.
3. 회의 녹화
중요한 회의 내용을 기록하고 싶다면 회의 녹화 기능을 활용하세요. '녹화' 버튼을 클릭하여 회의를 녹화할 수 있습니다.

4. 대화 모드 전환
회의 중에는 화면 공유를 포함한 다양한 대화 모드를 전환할 수 있습니다. 툴바에서 필요한 모드를 선택하여 활용하세요.
설명
Zoom 화상회의 다운로드 및 설치
1. Zoom 공식 웹사이트 접속
Zoom을 다운로드하기 위해 먼저 공식 웹사이트에 접속합니다. 주소는 "https://zoom.us/"입니다. 웹사이트 상단 또는 하단에 위치한 "다운로드" 또는 "Get Zoom" 링크를 찾아 클릭합니다.
2. 회원가입 또는 로그인
Zoom 계정이 없다면 회원가입을 진행하고, 이미 계정이 있다면 로그인합니다. Zoom을 사용하는 데에는 계정이 필수적입니다.
3. 다운로드 페이지로 이동
회원가입 또는 로그인이 완료되면 "다운로드" 페이지로 이동합니다. 이 페이지에서는 여러 운영체제에 따른 Zoom 클라이언트를 선택할 수 있습니다.
4. 다운로드 및 설치
선택한 클라이언트의 다운로드 버튼을 클릭하여 파일을 다운로드하고 실행합니다. 설치 마법사를 따라 Zoom 소프트웨어를 컴퓨터에 설치합니다.
5. 계정 로그인
설치가 완료되면 Zoom 소프트웨어를 실행하고, 회원가입한 계정으로 로그인합니다. 이제 Zoom을 통해 회의에 참가하거나 새로운 회의를 개설할 수 있습니다.
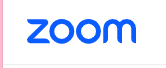
결론
이제 여러분은 Zoom을 더욱 효과적으로 사용하는 방법을 알고 계시다면요! Zoom은 강력한 비대면 소통 도구로써 다양한 기능을 제공하고 있습니다. 앞으로 Zoom을 활용하여 더 원활한 업무와 소통을 이끌어 나가시기 바랍니다.
'일상꿀팁' 카테고리의 다른 글
| 원카드 룰 어떻게될까 (0) | 2023.12.23 |
|---|---|
| 타로는 어떤 원리로 보는걸까 (2) | 2023.12.22 |
| 사과 파이 만드는 방법 (0) | 2023.12.21 |
| 눈올때 차량관리팁 6가지 (0) | 2023.12.20 |
| cj대한통운 택배예약 (0) | 2023.12.15 |
| cj대한통운 택배조회 (0) | 2023.12.15 |
| 코레일 예매취소 수수료 (1) | 2023.12.15 |
| 코레일 ktx 예매 방법 (2) | 2023.12.15 |


